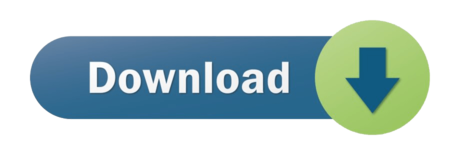How To Export Contacts From Outlook To Excel. Manually exporting contacts from Microsoft Outlook 2013, 2016 or Office 365 into Excel is easy. Exporting is beneficial if you need to transfer your contacts into a different application like our ClientLook commercial real estate software, or if just want to make a backup of your data. Collaborate for free with online versions of Microsoft Word, PowerPoint, Excel, and OneNote. Save documents, spreadsheets, and presentations online, in OneDrive.
- Outlook Excel Integration
- Outlook Excel Preview Not Working
- Outlook Excel Free
- Outlook Excel Previewer
- Outlook Excel Previewer Not Installed
How to Export Outlook Emails to Excel With Date and Time?
admin ❘ December 18th, 2020
This section mainly considers 'how to export Outlook emails to Excel with a chosen date range'.
Do you want to export Outlook emails to Excel? Here, we are mentioning the easiest way to transfer emails from MS Outlook to Excel with date and time. At the end of this handout, you will get an absolute solution to move Outlook emails to CSV files.
Maximum users are MS Excel friendly, and they require to manage information or data into Excel for interpreting the outcome and getting distinct results.

Let's move forward to the way for exporting Outlook Emails to MS Excel. There are different ways to export Outlook Emails to MS Excel that you can utilize.

Let's move forward to the way for exporting Outlook Emails to MS Excel. There are different ways to export Outlook Emails to MS Excel that you can utilize.
#1. Using the Copy & Paste Method
- Find the Outlook emails from a specific date range. It usually needs two dates, enter those two dates in the search bar of Outlook emails, and the result will appear on your screen like this:
- Select the whole bunch of emails that appear on-screen by pressing (Ctrl + A).
- Now, Copy all the selected emails (Ctrl + C).
- Then, open the MS Excel spreadsheet, paste the selected emails by (Ctrl+V).
- Now, the whole data is pasted from Outlook with the specific Date range.
You have exported Outlook emails with the specific date range by using the Copy-Paste method. This method is a primary way that enables work in some particular analysis work.
#2. Using Import/Export Option Within Outlook
- First, launch MS Outlook on your system.
- Within Outlook, tap on the 'File' tab, then hit on the Open option and select Import from the list.
- Here, the Import and Export Wizard will initiate.
- Now, select 'Export to a file' from the list and hit on the 'Next' button.
- After that, select 'Comma Separated Values' (Windows) from the list and tap on the 'Next' to proceed.
- Choose the folder that you need to convert and hit on the 'Next' button.
- Select the coveted location and click on the 'Next' button.
- At last, click on the 'Finish' button.
If you are trying this method to export Outlook Emails to Excel, you will successfully export the emails. Besides this, this method comes with some limitations, and it can create a significant issue while exporting.
- Unable to export damaged PST files.
- Time-consuming process.
- Increase the chances of Data loss and inconsistency.
- Attachment cannot be exported.
Moreover, do not worry about these limitations. Here is another way that can neglect these limitations, and able to Export Outlook Emails to Excel with comfort.
The usually reliable and fore-most solution, i.e., PST file Converter. Applying this utility even a novice person can also export PST files to CSV and different other formats.
Let's have a look at the steps:
Outlook Excel Integration
- Download and Run the software.
- Now, select Single or Multiple file/folder as per your necessity. Later hit Next to continue.
- Here, select the files from the Tree-structure, and you can preview them before exporting, again hit on the Next button.
- Now, choose the CSV file format from the drop-down list to export the Outlook emails.
- If you require to eliminate duplicate emails, then check the box 'Remove duplicate mails.'
- Select the Outlook emails by Date Range filter.
- In this step, enter a name to the exported folder by applying the Custom Folder Name feature.
- At last, assign a path to save the exported files. Tap on the Convert button to begin the exportation process.
- At last, you have successfully exported your Outlook emails in CSV file format.
This is how you can export Outlook emails to Excel with the date range. Have a look at some essential features of this solution.
Attributes of Alternate Solution
- Convert PST to MBOX, MHT, CSV, TXT, PDF, EML, EMLX, AOL, HTML, MHTML.
- Users can move PST files into TXT, DOC, DOCM type document formats.
- Equipped with an advantage of a Date range filter for filteringOutlook emails based on the particular date range.
- Single and Multiple modes can do PST Conversion.
- Import Outlook PST to Office 365, Opera Mail, Thunderbird, Yahoo, Live Exchange, Gmail, IMAP, and Hotmail Online.
Last-Remark
We have addressed different methods to export Outlook Emails to Excel. But besides this, the manual approach has some limitations and can create a significant issue throughout the exporting process. So strongly, we recommend for PST Converter to export Outlook emails to CSV or Microsoft Excel spreadsheet.
Realted Post
How to export one or multiple emails to excel file in Outlook?
Outlook Excel Preview Not Working
Have you ever tried to export one or multiple emails to an excel file in Outlook? That means to save the emails as excel file. In this article, I introduce some methods on handling this task.
Outlook Excel Free
Export emails to separate excel files
Export multiple emails to excel files
In Outlook, you can batch export all emails in one folder to one excel file.
1. Click File > Open > Import in Outlook 2010; in Outlook 2013 or later version, click File > Open & Export > Import/Export. See screenshot:
2. In the Import and Export Wizard, click Export to a file, and click Next. See screenshot:
3. Click Microsoft Excel 97-2003 in Export to File dialog, and click Next again.
Note: Since Outlook 2013, it does not support to export to Microsoft Excel 97-2003 directly. Please click Comma Separated Values.
4. Select a folder you want to export the emails as Excel file, click Next.
5. Then click Browse to select a folder and give a file name to the files. See screenshot:
6. Click OK > Next to go to the last step, click Finish.
Note: If the Finish button is invalid, please check the Export 'E-Mail messages' from folder: option firstly.
Now the emails in Inbox (the folder you select) have been exported to an Excel file.
Note: If you are using Excel 2013 or later versions and check Comma Separated Values at Step 3, the emails will be exported as a CSV file. You can convert the CSV file to an Excel workbook easily by Save as feature.
Export emails to separate excel files
With above method, all emails are crowed put into one excel file which does not look well. However, if you have Kutools for Outlook, you can use the Save as File function to save one email as one Excel file.
| Kutools for Outlook,includes 100 powerful features and tools for Microsoft Outlook 2019, 2016, 2013, 2010 and Office 365. |
Free install Kutools for Outlook, and then do as below steps:
1. Click on the email you want to export to Excel file, click Kutools > Bulk Save. See screenshot:
2. Then in the Save message as other files dialog, select one path you want to save the new file, and check Excel format option. Ddj 800 bag. See screenshot:
3. Click Ok, and the selected message has been exported as Excel file.
Tip: With the Save as File function, you also export multiple emails to separate Excel files.
Demo
Kutools for Outlook - Brings 100 Advanced Features to Outlook, and Make Work Much Easier!
- Auto CC/BCC by rules when sending email; Auto Forward Multiple Emails by custom; Auto Reply without exchange server, and more automatic features..
- BCC Warning - show message when you try to reply all if your mail address is in the BCC list; Remind When Missing Attachments, and more remind features..
- Reply (All) With All Attachments in the mail conversation; Reply Many Emails in seconds; Auto Add Greeting when reply; Add Date into subject..
- Attachment Tools: Manage All Attachments in All Mails, Auto Detach, Compress All, Rename All, Save All.. Quick Report, Count Selected Mails..
- Powerful Junk Emails by custom; Remove Duplicate Mails and Contacts.. Enable you to do smarter, faster and better in Outlook.
Outlook Excel Previewer
Outlook Excel Previewer Not Installed
- To post as a guest, your comment is unpublished.I am sad to see that bulk saving email does not put them all in one file. Power Query can do that, but what a waste of space to have two lines used in hundreds of .csv files instead of all in one for the emails selected. Is this happening because I am in an Exchange account, or is it a feature of the program?